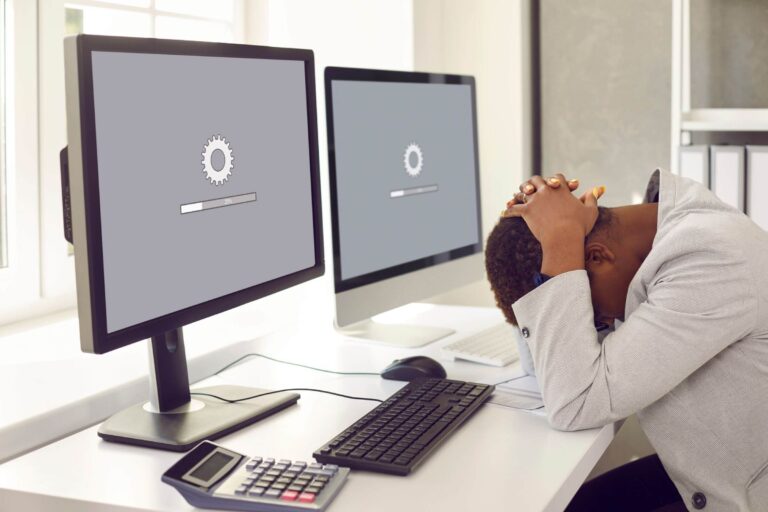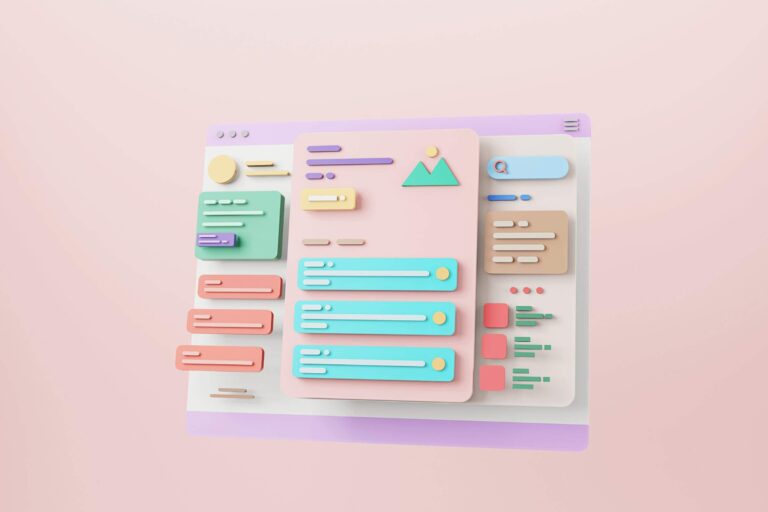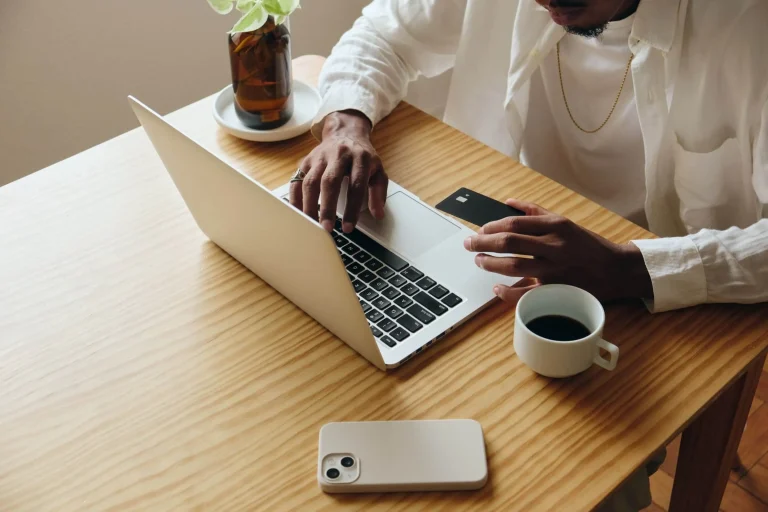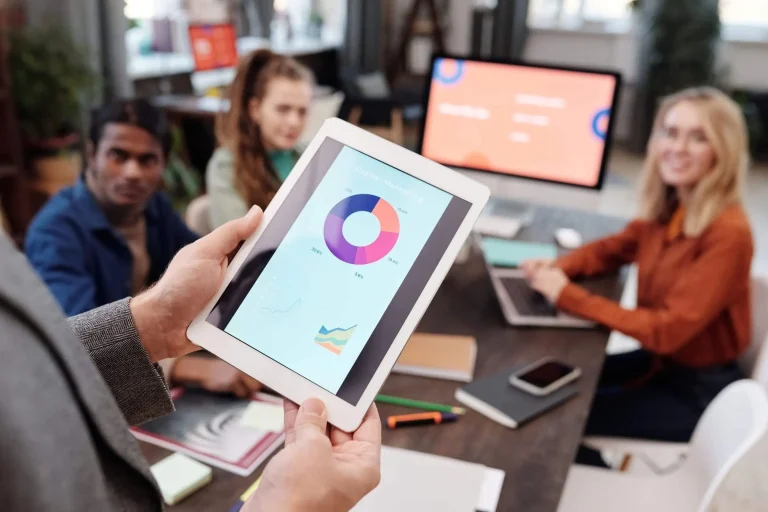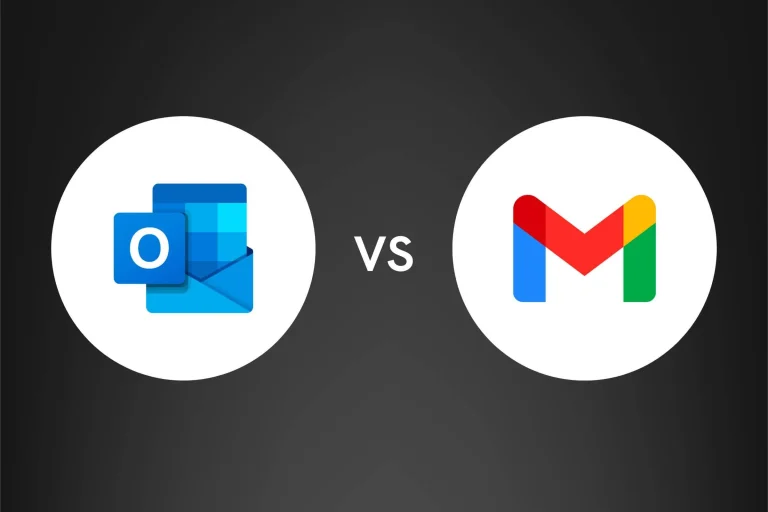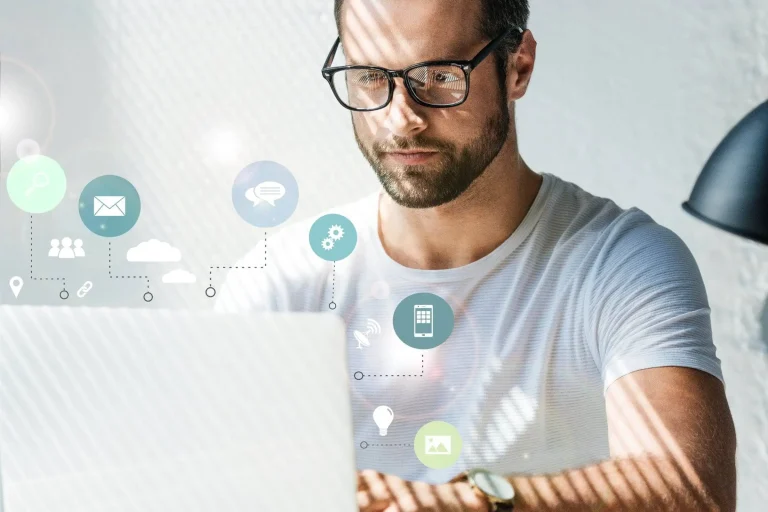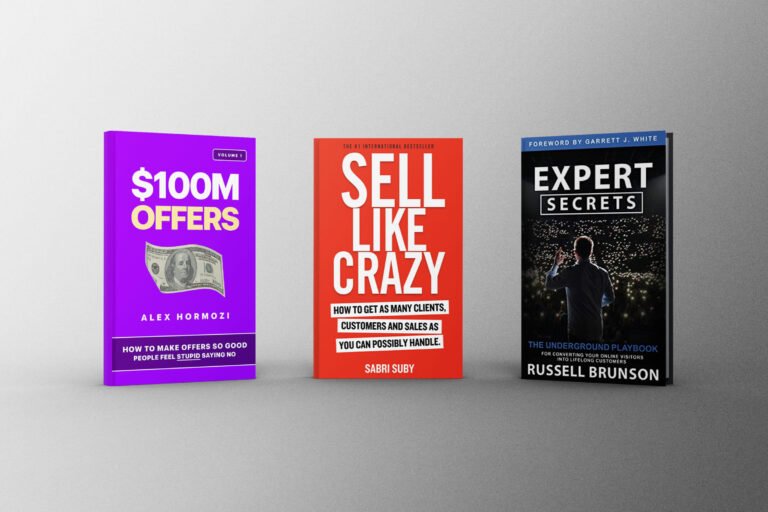What is cache?
In the digital world, “cache” is a bit like a secret storage spot where your browser tucks away copies of stuff from websites you’ve visited. We’re talking about web pages, images, those little scripts that make sites work smoothly – all saved up to make your browsing quicker. So, when you revisit a site, instead of starting from scratch, your browser can just pull out those cached copies and load faster.
But here’s the twist – this cache stuff can sometimes trip you up. It might make you see outdated content on a site or even hold onto private things like cookies or login details.
How do I clear my cache?
Clearing your browser cache is a quick and effective method to maintain an optimal browsing experience. It comes in handy when you face problems such as slow loading speeds, outdated content, or privacy issues. Here, we provide a guide on how to clear your cache on commonly used desktop and mobile browsers:
Google Chrome
How to Clear Cache on Google Chrome (Desktop)
- Open Chrome.
- Click the three dots in the top-right corner to open the menu.
- Hover over “More tools” and select “Clear browsing data.”
- Choose a time range or select “All time” to clear all data.
- Check “Cached images and files” and any other data you want to clear.
- Click “Clear data.”
How to Clear Cache on Google Chrome (Mobile)
- Open Chrome.
- Tap the three dots menu in Google Chrome.
- Go to “History” and then “Clear browsing data.”
- Select a time range or choose “All time.”
- Check “Cached images and files” and other desired items.
- Tap “Clear data.”
Safari
How to Clear Cache on Safari (Desktop)
- Open Safari.
- In the top menu, click on “Safari” and select “Preferences.”
- Go to the “Privacy” tab.
- Click “Manage Website Data.”
- A list of websites will appear. Click “Remove All” to delete all cached data, or select specific sites and click “Remove” to delete data for those sites.
- Confirm your choice by clicking “Remove Now.”
How to Clear Cache on Google Chrome (Mobile)
- Open the Settings app.
- Scroll down and tap on “Safari.”
- Scroll down again and tap “Clear History and Website Data.”
- Confirm your choice by tapping “Clear History and Data.”
Internet Explorer
How to Clear Cache on Internet Explorer (Desktop)
- Open Internet Explorer.
- Click the gear icon (Tools) in the top-right corner.
- Select “Safety” and then “Delete browsing history.”
- Check “Temporary Internet files and website files.”
- Click “Delete.”
Firefox
How to Clear Cache on Firefox (Desktop)
- Open Firefox.
- Click the three horizontal lines in the top-right corner.
- Select “Library” and then “History.”
- Click “Clear Recent History.”
- Choose a time range or select “Everything.”
- Check “Cache” and any other desired items.
- Click “Clear Now.”
How to Clear Cache on Android (Mobile)
- Open Firefox.
- Tap the three vertical lines in the top-right corner.
- Go to “Settings” and then “Clear private data.”
- Check “Cache” and any other desired items.
- Tap “Clear Data.”
Microsoft Edge
How to Clear Cache on Microsoft Edge (Desktop)
- Open Microsoft Edge.
- Click the three dots in the top-right corner.
- Scroll down and click “Settings.”
- Under “Privacy, search, and services,” click “Choose what to clear.”
- Check “Cached data and files” and any other desired items.
- Click “Clear.”
How to Clear Cache on Microsoft Edge (Mobile)
- Open Microsoft Edge.
- Tap the three dots in the bottom menu.
- Go to “Settings” and then “Privacy.”
- Tap “Choose what to clear” under the “Clear browsing data” section.
- Check “Cached images and files” and other desired items.
- Tap “Clear.”
Clearing your browser cache might seem like a small task, but it can significantly improve your browsing experience by freeing up space and ensuring you have access to the latest website content. With this guide, you’re equipped to keep your browsers running smoothly on both desktop and mobile devices. Happy browsing!